Архив рубрики: ‘Методики создания экологических карт’
Электронное картографирование своими руками
По роду своей деятельности постоянно сталкиваемся с проблемой отсутствия современного и достоверного картографического материала у организаций и отдельных физических лиц (фермеров). Некоторые государственные учреждения, из-за недостатка финансирования или по каким-то другим причинам работают не только с бумажными картами ещё советских времён, но даже на ротапринтах, «синьках». В Украинской глубинке мы встречали агрономов а также глав хозяйств, которые в произвольной форме на обычном листке бумаги в виде прямоугольников и надписей вели свои севообороты и решали таким образом другие насущные картографические задачи. И это происходит, к сожалению до сих пор.
Подробнее »
Тематичне картографування, як засіб візуалізації екологічних проблем.
Екологія, як наука, має на меті врегулювання взаємовідносин між людським світом та світом природи. Однією з форм регулювання взаємовідносин є обмін інформацією. Інформація має різні види та формати переносу. Однією з форм поширення екологічної інформації є тематичне картографування або екологічне тематичне картографування.
В наш час екологічне картографування набуло широкого поширення. Але остається декілька нерозв’язаних методичних питань щодо зв’язування звичайних картографічних проектів (карт) та сучасних геоінформаційних технологій або картографування. Ми в рамках цієї статті використаємо методичних підхід, який дає змогу поєднати застарілі картографічні твори, що були розроблені та набули поширення ще за часів СРСР, та сучасного екологічного картографування на базі геоінформаційних технологій. Для прикладу було обрано карту рельєфу однієї з селищних рад Донецької області.
Подробнее »
СТВОРЕННЯ ІНТЕРАКТИВНИХ КАРТ ЯК МЕТОДИЧНИЙ ПІДХІД ДО ПОШИРЕННЯ ЕКОЛОГІЧНОЇ ІНФОРМАЦІЇ
Розповсюдження будь-якої картографічної інформації, в тому числі й екологічної раніше стримувалося можливостями видавництва. З появою мережі Інтернет створення та розповсюдження такого роду інформації набуло бурхливого розвитку та продовжує розвиватися. Людству потрібно знати останні новини про стан екологічної ситуації довкілля, як в країні та й за її межами, яке іноді має вкрай важливе значення. А якщо ця інформація має територіальну складову то вона повинна відображатися у вигляді електронних карт. Інтерактивна карта по своєї суті допомагає користувачеві не тільки відповісти на традиційні запитання, такі як: що?, де?, як далеко? А й, в режимі реального часу, встановити кількісні, або якісні характеристики об’єкту що розглядається. Відомо, що більшу кількість інформації людина отримує візуально. Тому розробники зробили можливість перегляду за допомогою інтерактивної карти фотографії та зображення, які можуть бути «прикріплені» до цієї карти та допомагають скласти більш точне уявлення про неї.
Тому цю статтю присвячено загальному опису методики створення інтерактивної екологічної карти та прикріпленню відповідних до теми фотозображень. Для досягнення мети необхідно виконати наступні задачі, а саме: 1.Розкрити алгоритм покрокового створення інтерактивної карти в картографічному пакеті MapInfo v.7.0.(або вище) 2. Надати описання порядку публікації частини бази даних карти. 3. Надати методику публікації фотозображень на екологічну тематику (стихійних звалищ) в мережі Інтернет.
Створення інтерактивної карти в пакеті MapInfo v.7.0. потрібно починати після створення векторних шарів та первинної бази даних [4,5]. В рамках цієї статті ми не будемо зупинятися на створенні векторних картографічних шарів та наповнення бази даних, які детально були описані в попередніх роботах [1-3,6].
Для створення інтерактивної карти необхідно запустити відповідний модуль з меню «Tools» з відповідною назвою «HTML Image Map» (див.рис.1). Перед завантаженням цього модуля необхідно перевести «вікно» карти в режим «normalize» (див.рис.2).
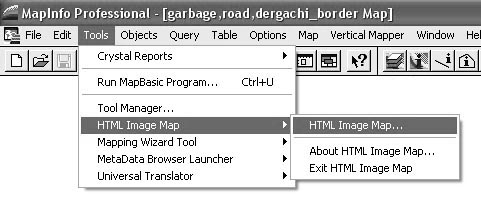
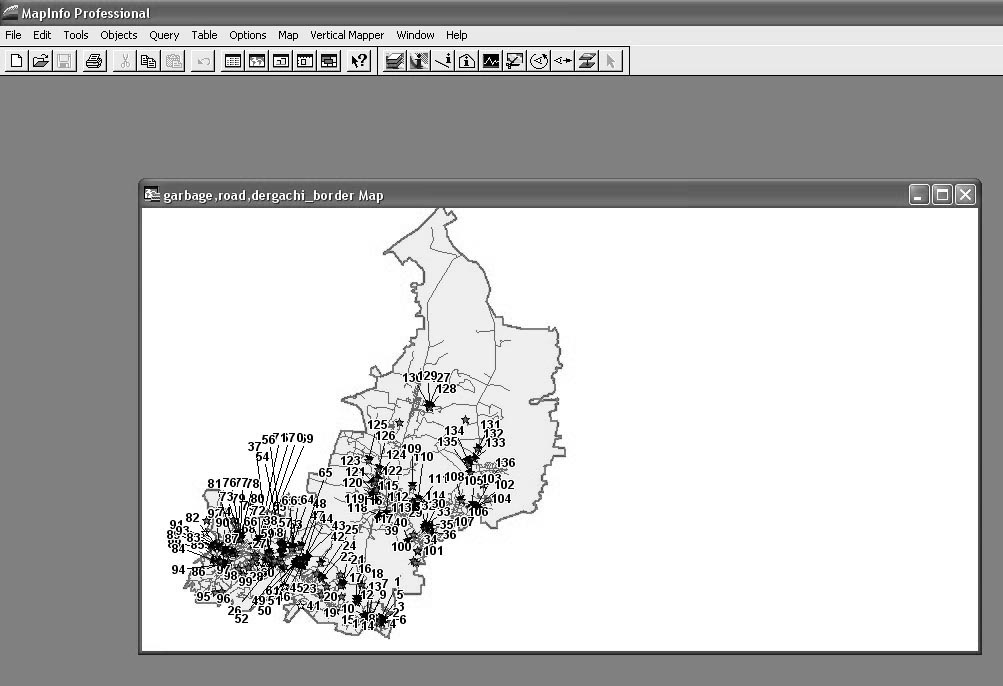
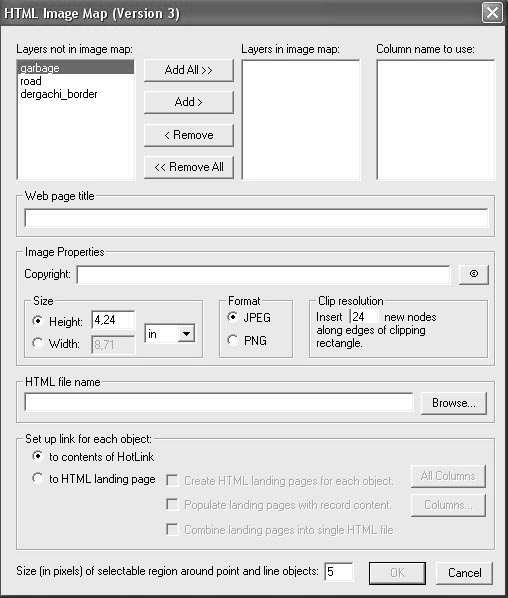
Меню має наступні складові:
Layers not in image map – картографічні шари які доступні для створення інтерактивної карти (у нашому випадку шари: garbage, road, dergachi_border)
Керуючі кнопки:
Add all — добавити все.
Add – добавити обраний (-ні) шари.
Remove all – видалити всі шари.
Remove – виділити шар (шари).
Layers in image map – картографічні шари.
Column name to use – колонки з бази даних, які будуть публікуватися на інтерактивній карті (у вигляді посилання з неї на відповідне місце на сайті). Сама інтерактивна карта буду являти собою растрове зображення відповідного розміру та роздільної здатності, яке за допомогою язика програмування HTML нашаровують файл опису з гіперпосиланнями.
Web page title – заголовок інтерактивної карти.
Image Properties – властивості зображення інтерактивної карти:
Copyright – значок авторського права.
Size – підменю розмір зображення:
Height – висота зображення.
Width – ширина зображення.
Format – формат растрового зображення (jpg або png).
Clip resolution – роздільна здатність посилання з карти (чим більше змінна тим більше коло навкруги ядра посилання з інтерактивної карти).
HTML file name – назва інтерактивної карти в мережі Інтернет.
Set link for each object – налаштування властивостей інтерактивної карти (налаштування бази даних та зображень, на які буде посилатися інтерактивна карта).
To content of Hotlink – підключення посилань на зображення
To HTML landing page – підключає (розширює додаткові Інтернет сторінки з бази даних:
Create HTML landing pages for each object – створити Інтернет сторінку для кожного об’єкту з бази даних окремо.
All Column – підключити всі колонки з необхідної бази даних.
Column – підключити тільки обрані колонки з бази даних.
Popular landing pages with record content – найбільш популярні (необхідні) записи з бази даних підключити до Інтернет сторінки.
Combine landing pages into HTML file – комбінувати сторінки з бази даних до основної Інтернет сторінки.
Size (in pixels) of selectable region around point line object – встановити розмір в пікселах майданчик навколо точки об’єкту, який обирається.
Після створення відповідних файлів їх можна додати до Інтернет сторінки та використовувати інтерактивну карту.
Методика публікації фотозображень на екологічну тематику (на прикладі стихійних звалищ) в мережі Інтернет.
Для публікації необхідно скористатися безкоштовним сервісом публікації зображень в мережі Інтернет (див.рис.4)
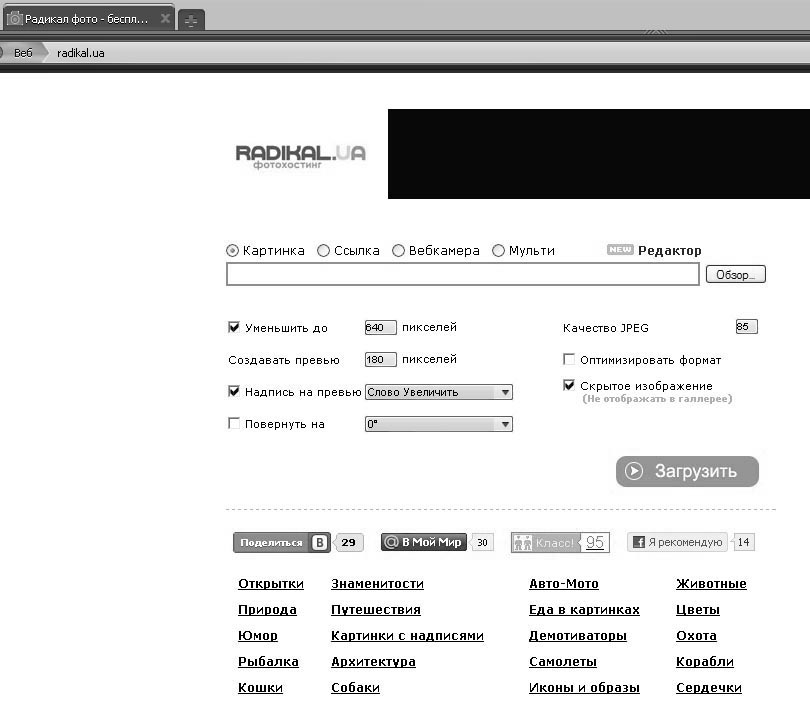
З свого персонального комп’ютера завантажуємо на цей сайт відповідні зображення та отримуємо вихідний код, якій необхідно змінити в файлі інтерактивної карти (в нашому випадку: garbage.html), який повинен мати наступний вигляд (означений напівжирним шрифтом):
Таким чином, отримуємо діючу інтерактивну карту, яка дозволяє проводити перегляд об’єктів, в яких зацікавлений користувач, отримувати додаткову інформацію у вигляді зображень, які описують загальну тему карти та переглядати інформацію з бази даних, яка описує цей процес або явище (див.рис.5.)
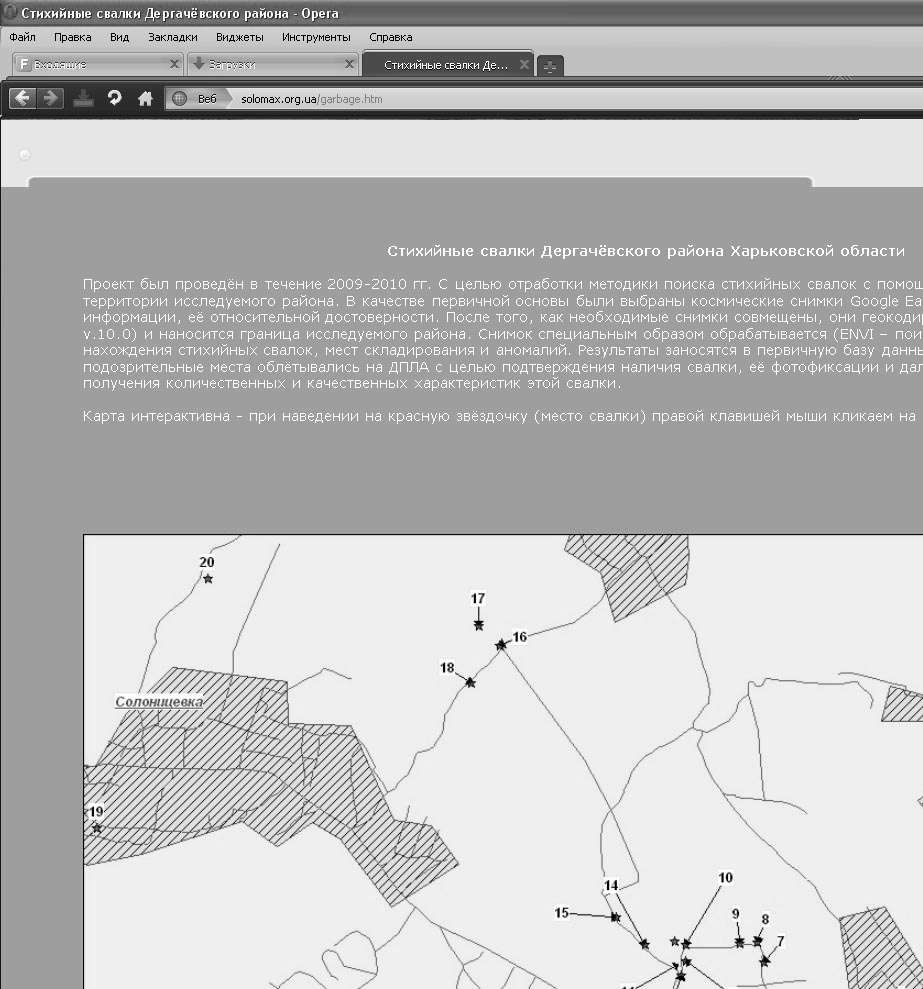
Висновки та пропозиції:
1. Положення статті мають узагальнюючий напрямок щодо публікації екологічної та іншої тематичної інформації в мережі Інтернет.
2. Надана методика публікації дає тільки загальний опис для досягнення результати. Без сумніву можливі ще декілька більш важких варіантів.
span style=»font-size: 11.0pt;»
Методика імпорту даних(суміщення) в картографічному пакеті mapinfo
Свій погляд на імпорт даних та наступне їх суміщення показано наступними кроками методики (експорт даних з Excel в Mapinfo):
1. Створити або відкрити існуючий файл в Excel, враховуючи наступні умови: 1. Номера кожного поля (наприклад точки відбору проб, свердловини тощо) повинні бути виключно унікальними , тобто ніде більш не зустрічатися по файлу, який імпортується, й повинні співпадати з нумерацією в таблиці Mapinfo.
2. Створити в цьому ж файлі другу колонку даних, які у майбутньому будуть імпортуватися в Mapinfo (див.рис.1.).
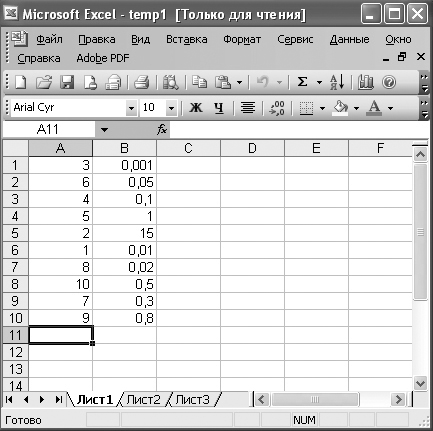
3. Закрити цей файл Excel
4. Відкрити файл в Mapinfo, в який необхідно внести дані з Excel. В нашому випадку це файл під назвою: ExcelMap. В ньому повинно бути РАВНА колькість полів – полям з файлу Excel (в нашому випадку 10) й вони повинні знаходиться в колонці с типом даних Integer. (див рис.2).
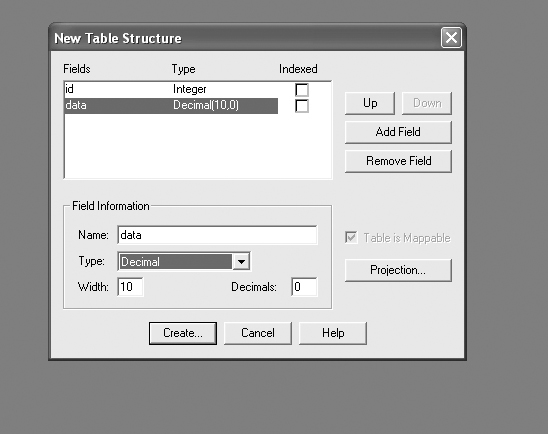
(ліворуч – створення колонок в Mapinfo, праворуч – результат створення таблиці з полями)
5. Відкрити файл Excel в Mapinfo. (див. рис.3)
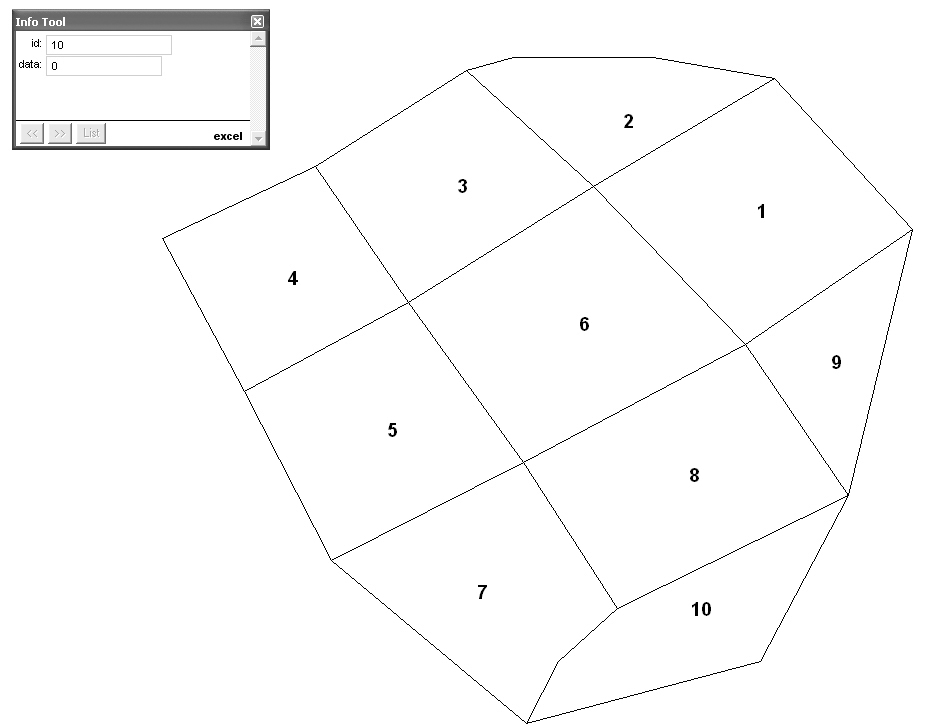
6. В результаті в Mapinfo маємо таблицю з якої необхідно експортувати дані й таблицю, в яку ці дані необхідно скопіювати (див.рис.4)
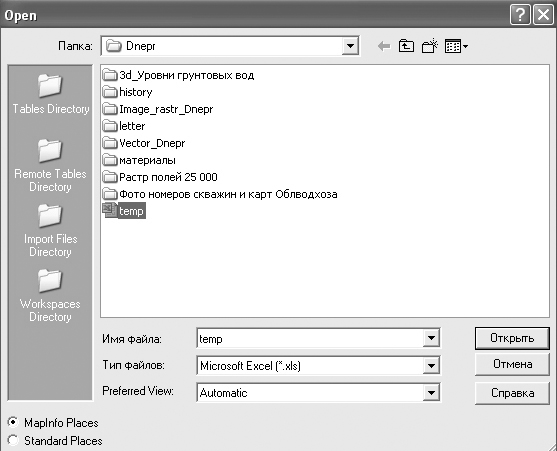
7. Відкриваємо меню Table -> Update Column
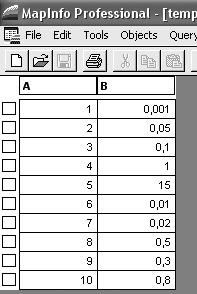
8. В меню, яке з’явилось , обираємо наступні позиції (які зображені на рис. 6), натискаємо ОК.
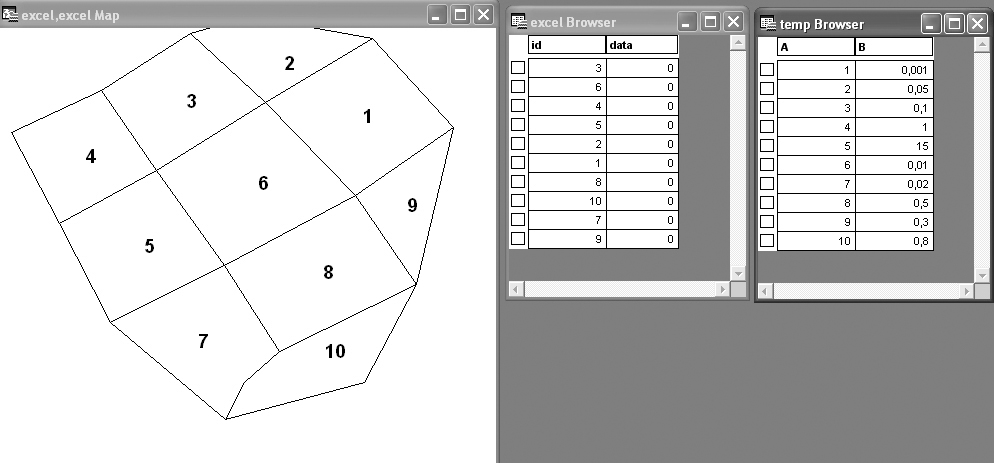
9. Результат злиття спостерігаємо на рис.7
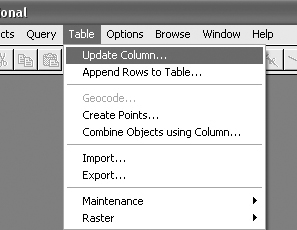
Таблицю необхідно зберегти під новим ім’ям, щоб зберегти дані.
Висновки та пропозиції:
1. Запропонований методичний підхід дозволяє суміщати різну методичну інформацію, яка має просторовий характер та використовується при вирішенні завдань ґрунтового картографування.
2. Різний семантичний характер інформації, яка суміщається не впливає на науковий результат, тобто інформація не спотворюється.
ПОБУДОВА ТРИВИМІРНОГО ЗОБРАЖЕННЯ ПОВЕРХНІ (РЕЛЬЄФУ) VERTICAL MAPPER 3.1
Візуалізація гіпсометрії території (ґрунтів) найбільш прийнятна в 3D режимі. Поступовий перехід до використання тривимірного картографування йде по всьому світу. Висвітлення методики побудови тривимірної карти присвячено цю статтю [1,2].
Для побудови прикладу нами була вибрана територія Донецької області (планшет L-37-14, масштабу 1:100000). Растрове зображення для нього завантажене з web вузла: http://map.invest.kharkiv.com [3]. Див. рис.1. Векторна карта складається з ізоліній і точок тріангуляції, які показані хрестиками (на рис.1.). У базі даних занесена висота над рівнем моря, в стандартному стовпці — ID. Тип даних Integer.
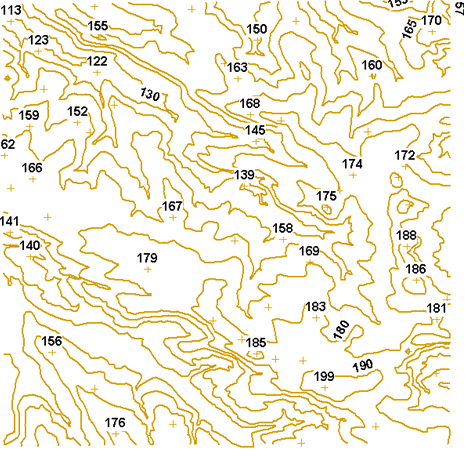
Після того, як побудована векторна карта приступаємо до побудови тривимірної моделі рельєфу, для цього необхідно перетворити всі лінії в крапки (point). Для цього виконуємо наступні дії: заходимо в меню Vertical Mapper вибираємо позицію Create Grid (створення «поверхні») і натискуємо на Poly-to-Point (перетворити полілініі в крапки). Див. рис.2.
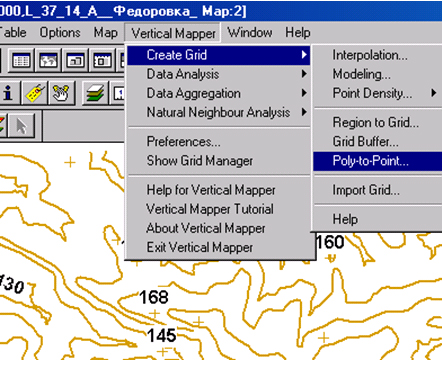
В результаті з’явиться інформаційне меню з інформацією про створені крапки. Див. рис.3.
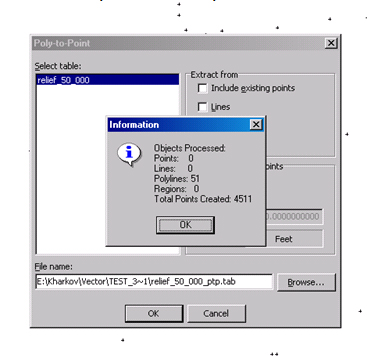
В результаті перетвореної векторної карти ми отримали векторний шар з крапками, в кожній з яких є значення з висотою над рівнем моря.
Наступний крок вибір методу інтерполяції. див. рис.4(а,б).
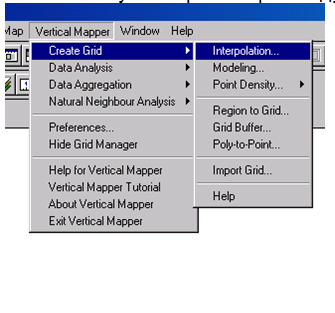
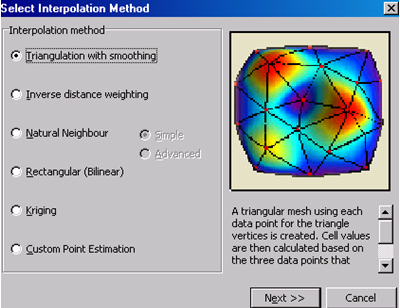
У нашому випадку нами був вибраний метод інтерполяції — тріангуляція із згладжуванням, як самий близький до моделі рельєфу. Див. рис.4а.
Потім вибираємо векторний шар крапок для моделювання моделі рельєфу і колонку в базі даних для завдання осі Z (висоти над рівнем моря). Див. рис.5.
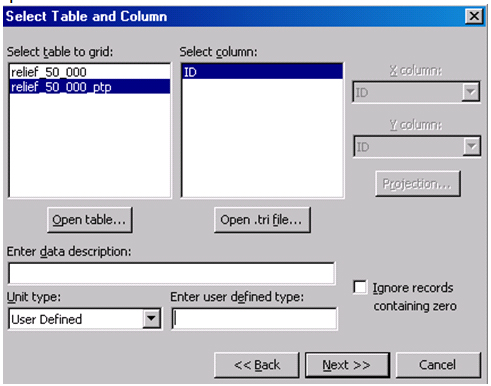
У нашому випадку в ролі таблиці виступає векторна карта, на рис. 5 — relief_50_000_ptp., а висоту задаємо колонкою — ID. Координати Х,y також можна задавати, на рис.5 вони не активні, оскільки немає колонок з їх координатами, у позиції Enter data description — можна вводити опис створюваного шару. Якщо в базі присутні нульові значення, необхідно поставити прапорець в позиції — Ignore records containing zero (Ігнорувати нульові значення). Необхідним атрибутом є також установка одиниць виміру (на рис.5 — User Defined (визначає користувач). Після цього необхідно натискувати кнопку Далі — Next.
Наступна операція — створення растрового файлу: *.tri. Програма запитає які значення при побудові використовувати в растровій карті. На рис. 6. вибір на позиції середнього значення (Average Value) з бази даних. Також можна вибрати наступні варіанти: мінімальне, середнє, максимальне значення, значення медіани, середнє від максимального і мінімальне, суму значень. Перелік варіантів ідентичний з варіантами висвітлено на рис.6. зверху вниз.
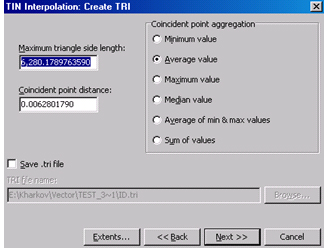
Наступним кроком необхідно вибрати варіанти показу растрового зображення, розмір чарунки, експоненту і вибрати шлях збереження нового файлу зображення. див. рис.7.
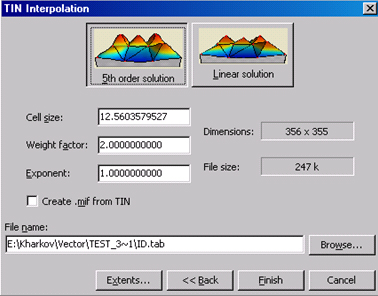
Після цього натискуємо на кнопку Кінець (Finish) і закінчуємо побудову растрового зображення див. рис.8.
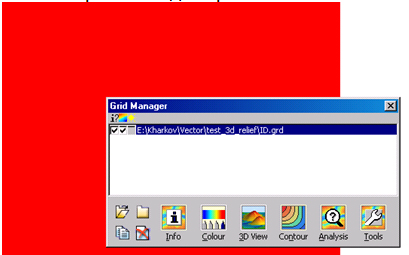
Побудоване зображення необхідно розфарбувати за допомогою кнопки «Colour». Натиснення цієї кнопки викликає меню вибору інтервалів закрашення зображення. Див. рис.9. У меню «Grid Colour Tool» (Кольоровий інструмент «поверхня»). Необхідно додати на гістограмі рисунка бігунки (на рисунку 9. знов доданий бігунок знаходиться під гістограмою й має колір). Додавання бігунків — подвійне клацання лівою клавішею миші по лінії на якій вони знаходяться. Кольори міняються по розсуду користувача залежно від цілей проекту. Кольори міняються подвійним клацанням лівою клавішею миші на колірній схемі (Colour scheme list), які представлені у вигляді кольорових квадратиків.
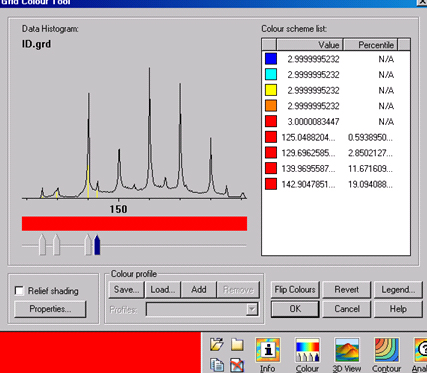
На рисунку 10 показана готова колірна схема растрового зображення. (см.рис. 10), яку можна редагувати і виправляти.
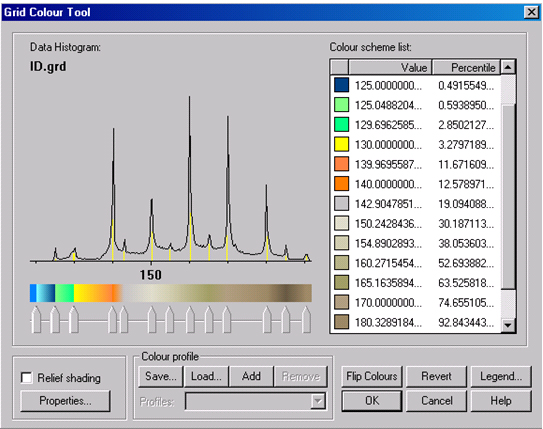
У результаті растрова карта набуде наступного вигляду. Див. рис.11.
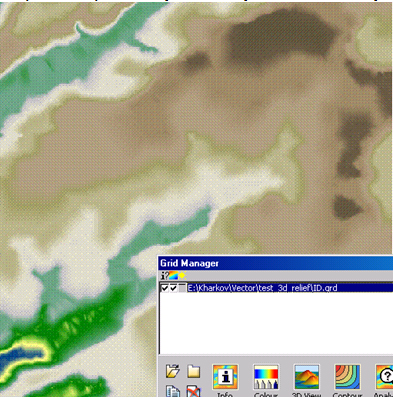
І, нарешті, останній крок. На основі отриманого двомірного растрового зображення будується тривимірна модель рельєфу. У меню Grid Manager натискуємо кнопку Grid View і вибираємо позицію Run 3D Viewer. Налаштування тривимірного зображення детально описані на рис. 6-10.
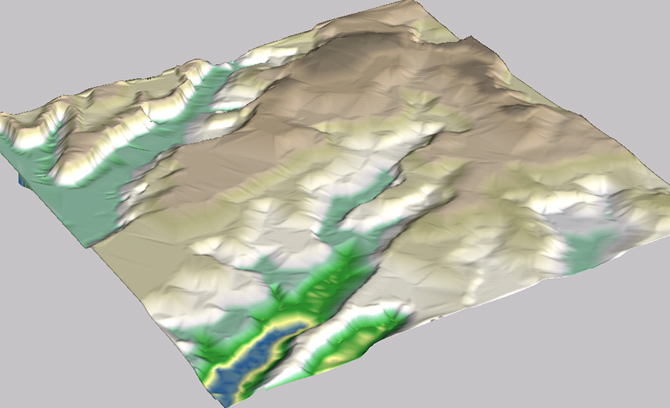
У результаті отримуємо тривимірне зображення рельєфу.
Висновки та пропозиції:
1. Запропонована методика є універсальної при побудові тривимірних картографічних зображень.
2. Побудоване зображення має широкі можливості застосування в архітектурі, оцінці рельєфу для операторів мобільного зв’язку (радіо видимість), екології (оцінка стоку забруднень) тощо.
Література:
1. Лурье И.И. Основы геоинформатики и создание ГИС //Дистанционное зондирование и географические информационные системы / Под. ред. А.М. Берлянта. – Ч.1. – М.: ООО «ИНЭКС)92», 2002. – 140 с.
2. Митчелл Э. Руководство по ГИС анализу. – Ч.1: Пространственные модели и взаимосвязи.- К: ЗАО ЕСОММ Со; Стилос, 2000. – 198 с.
3. Растрові зображення України. Масштаб 1: 100000. Режим доступу до журналу: http://map.invest.kharkiv.com. 10.06.2011